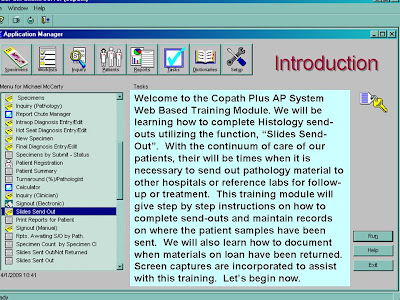
Saturday, April 4, 2009
Step 3
Step 4
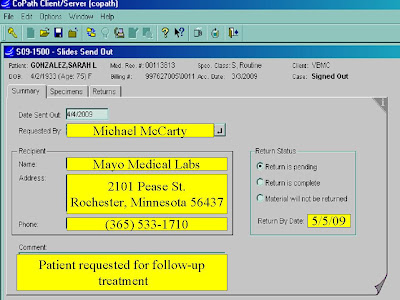 A window is opened where information is added about the case being sent out. In the "Requested By" box, enter the name of the person making the request. The next box below is the "Recipient" box. Enter where the case is being sent to. Next, enter the address and phone number. In the "Comment" box, enter what the case is being sent-out for. Finally, in the "Return by Date' box, enter a date for the case to be returned.
A window is opened where information is added about the case being sent out. In the "Requested By" box, enter the name of the person making the request. The next box below is the "Recipient" box. Enter where the case is being sent to. Next, enter the address and phone number. In the "Comment" box, enter what the case is being sent-out for. Finally, in the "Return by Date' box, enter a date for the case to be returned.Step 5
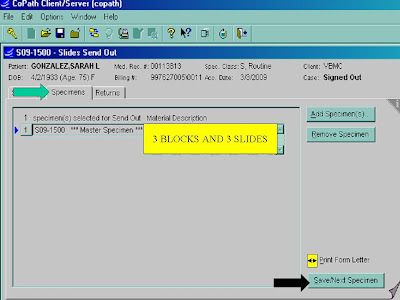 Find an click on "Specimens" tab (highlighted green arrow). Locate the "Material Description" box (highlighted yellow) and indicate what is being sent ie. 3 blocks and 3 slides. Make sure the "Print Form Letter" is checked (highlighted yellow and indicated by double black arrow) before clicking on the "Save Next Specimen" box (black arrow). This will generate a form letter to be sent along with the requested material.
Find an click on "Specimens" tab (highlighted green arrow). Locate the "Material Description" box (highlighted yellow) and indicate what is being sent ie. 3 blocks and 3 slides. Make sure the "Print Form Letter" is checked (highlighted yellow and indicated by double black arrow) before clicking on the "Save Next Specimen" box (black arrow). This will generate a form letter to be sent along with the requested material.Step 6
Step 7c
Step 9
Step 10
In the event that all material is not returned, do not click on the "All Material Returned" icon. In the Highlighted "Master Specimen" box, indicate what has been recieved by free texting and leave highlighted "Return Status Oval" pending until all material is recieved. Click "Save Next Specimen" which takes you back to the Copath Main Menu Application screen. This concludes the training module for AP sendout training.
Friday, April 3, 2009
Subscribe to:
Comments (Atom)










